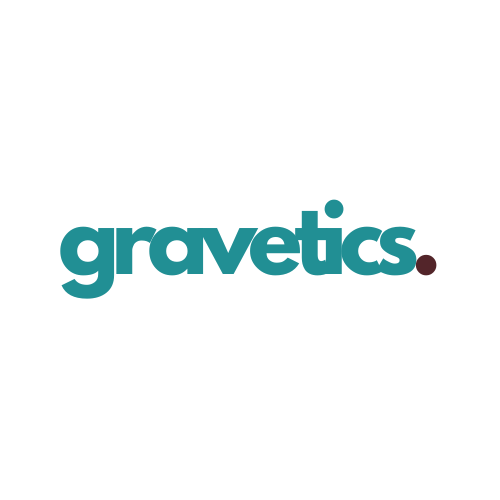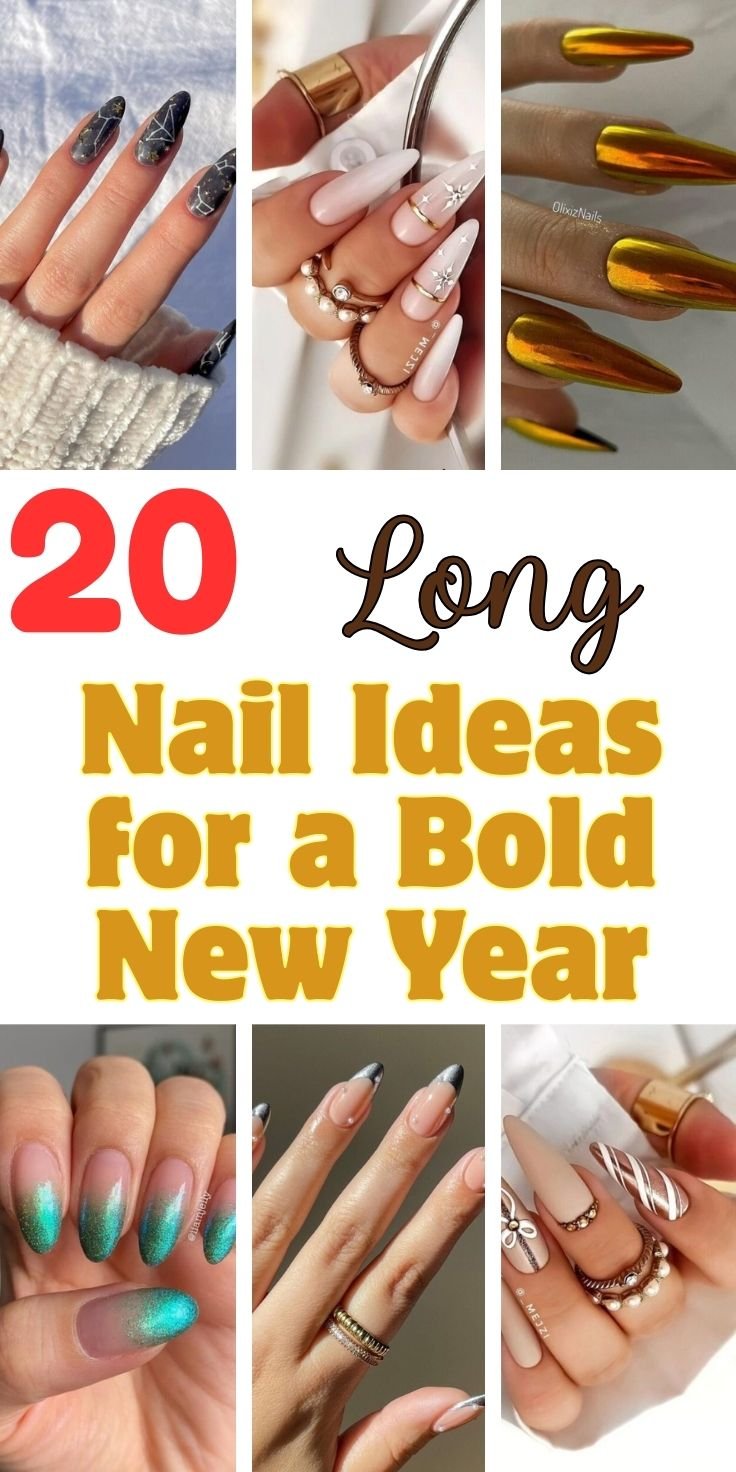Since Apple released the first Mac in 1984, consumers have come to expect long-lasting products. This commitment to reliability is evident in the lifespan of the average Macbook. Experts estimate it to be around eight years, much longer than the average PC.
However, Macs are still machines, and like all machines, they experience issues from time to time. Luckily, most users can resolve the majority of these problems at home on their own. So what are some of the different effective solutions?

Keep reading for a guide that will help you troubleshoot Mac problems and issues.
1. Run Apple Diagnostics
If you have no idea why your computer is acting the way that it is, you can use Apple Diagnostics to help you identify different problems.
To launch Apple Diagnostics, restart your computer by clicking the Apple icon in the top left corner, then click Restart. As your computer restarts, hold down the D key, and don't let go until a screen with different language options pops up.
Select your language, and Apple Diagnostics will begin to run. Once it finishes, it will inform you about any problems that it found. Depending on the issue, it may be able to help you resolve them.
2. Free up Disk Space
How much storage space do you have left on your Mac? If you're unsure, click the Apple icon, then select About This Mac. Click the Storage tab, and you'll then see a breakdown of how much space you have left.
If you're nearing capacity, understand that this can cause slowdowns to occur. Too many files, photos, and applications will prevent your computer from being able to devote enough memory to the tasks that you ask it to do.
To free up space, consider deleting old files and redundant photos. You can also buy an external hard drive to store things, or take advantage of Apple's cloud-based storage program, iCloud.
3. Scan for Viruses
Many people are under the misconception that viruses can't affect Macs. This is untrue, and in recent years, the number of threats facing Mac users has actually surpassed those facing PC users.
Viruses can harm your computer in many different ways. Some can cause slowdowns and lag, while others can cause programs to quit without warning. Some cause annoying ads to open, while others hold your files for ransom until you pay to get them back.
Download a reputable anti-malware program from the internet, then scan your computer for viruses. Try your best to avoid going to unsafe sites, as well.
4. Exit Out of Frozen Program
Sometimes, the problem isn't with your whole system, but rather a single application or file that won't close. If that's the case, Apple provides you with an easy way to control alt delete Mac.
Click the Apple icon in the top left corner of your screen, then click Force Quit. You'll see a list of all the applications you have open. Select the one that's frozen (you may see a "not responding" next to it, then click to close it.
If you're a fan of keyboard shortcuts, you can also try pressing Command + Q to do the same thing.
5. Organize Your Desktop
Take a look at your Desktop. Are your files organized neatly into separate folders, or does it look like the digital version of Hoarders? If it's the latter, you may be slowing your computer down without realizing it.
Your computer uses memory to render all of the icons displayed on your Desktop. This means that if you have 70 different icons, it might be harming your computer's speed, in addition to your productivity.
Organize things into different folders hidden from view and you may notice a speed difference.
6. Check Activity Monitor
Activity Monitor is another Apple program that can help you get to the root of different problems.
Open up Spotlight by pressing Command + Space, then type Activity Monitor. Open it, and you'll then see a detailed breakdown of all the files and applications running on your computer.
Look for ones causing slowdowns, and consider exiting out of them. You should also make an effort to limit the number of applications and files you have open at once.
7. Update Your Software
When's the last time you've updated your Mac? If you can't remember, it's time to get around to doing it.
With each software update, Apple releases many improvements that help your computer. These range from performance enhancements, to security upgrades and new features.
Go to System Preferences, then Software Update. Check to see if there are any available updates, and if there are, download and install them!
8. Reinstall MacOS
If you've tried everything and can't seem to get your Mac back to normal, it might be time to reinstall the operating system.
Restart your Mac, and while it's booting back up, hold down Command + R. Click the Reinstall option to reinstall your computer's operating system.
Understand that reinstalling the OS will wipe your computer's memory. Make sure to back up your files beforehand with Time Machine or iCloud, or store them on an external hard drive.
Troubleshoot Mac and Get Back to Smooth Sailing
Although Macs are great computers, odds are you'll still experience slowdowns or other problems from time to time. By following this guide and the different methods laid out, you'll be able to troubleshoot Mac at home in no time.
Do you have any other Mac troubleshooting tips? Make sure to let us know in a comment down below!
If you enjoyed reading this article, take a moment to check out some of our other tech-related posts for more helpful guides and tips.